Macをネガるための言い分としてよく挙げられがちな画面分割。
初めてのパソコンとしてMacを使う人や、WindowsからMacに移行してきた人は、Macでの画面分割の方法に戸惑いがちです。デフォルトでSplit Viewという画面分割機能もありますが、どうにも使いづらいですよね。
今回はMacユーザーなら誰でも入れておきたい画面分割アプリであるRectangleの使い方を解説していきます。

理系大学院生である私が書いています!
Macを学部1年から使い始めて5年目、痒いところに手を届かせるにはRectangleなどの外部アプリが不可欠です!
Macの画面分割アプリ『Rectangle』の特徴
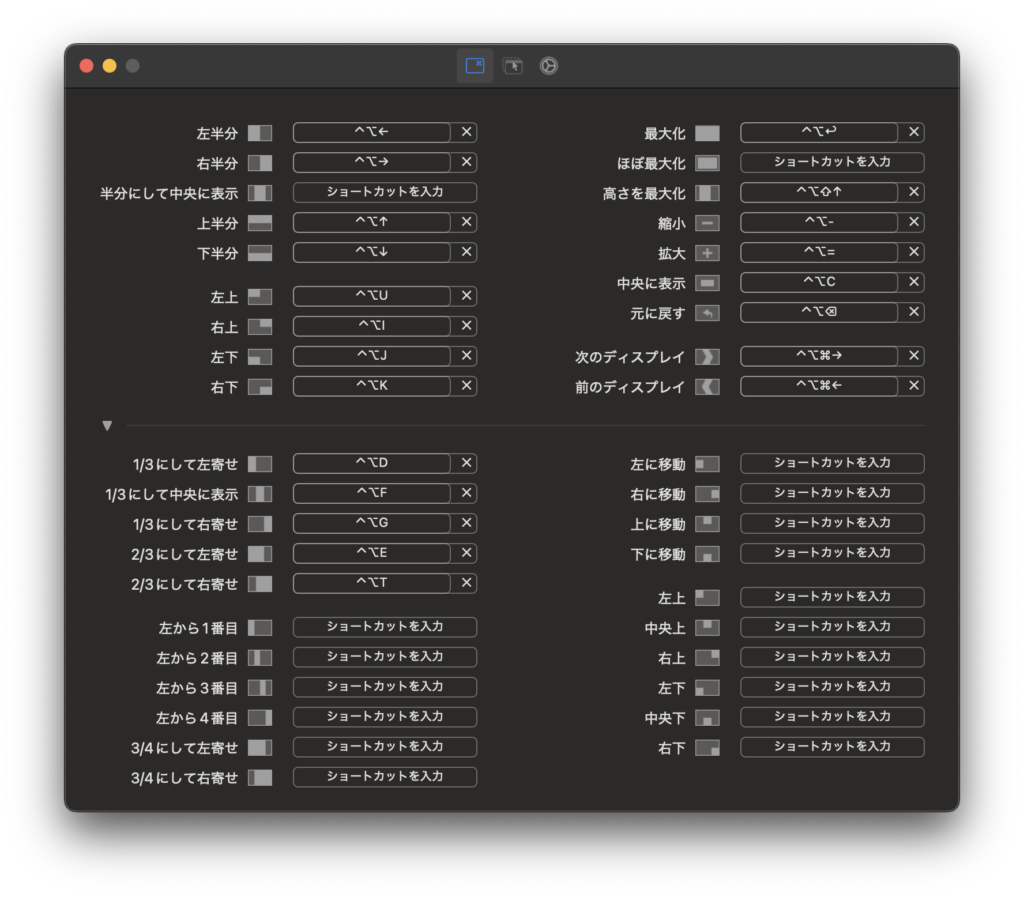
Rectangleは以下のような特徴をもったMacの画面分割アプリです。
- 無料で利用可
- ショートカット設定画面が直感的
- 基本的な画面分割を網羅
画面分割アプリごときに金を払いたくなくて、インストールしたら説明書を読まなくても簡単に使うことができて、有料アプリにも劣らない機能が欲しいというMacユーザーの夢を叶える最強の画面分割アプリ、それがRectangleです。
Macの画面分割アプリ『Rectangle』のインストール方法
Rectangleの公式サイト(https://rectangleapp.com/)にアクセスし、DOWNLOADを押して指示に従えば簡単に利用できます。
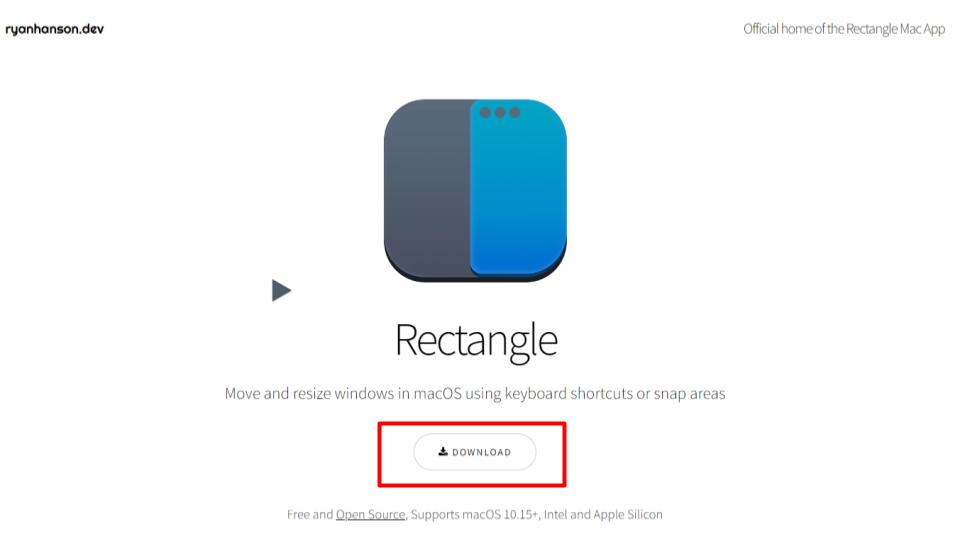
インストールするなかで、Rectangleがコンピュータを制御するのを許可する必要があります。指示に従っていればすんなり行きますが、途中でやめてしまったり初回インストールでない場合は誘導が出てこないので、画面のように許可しておいてください。
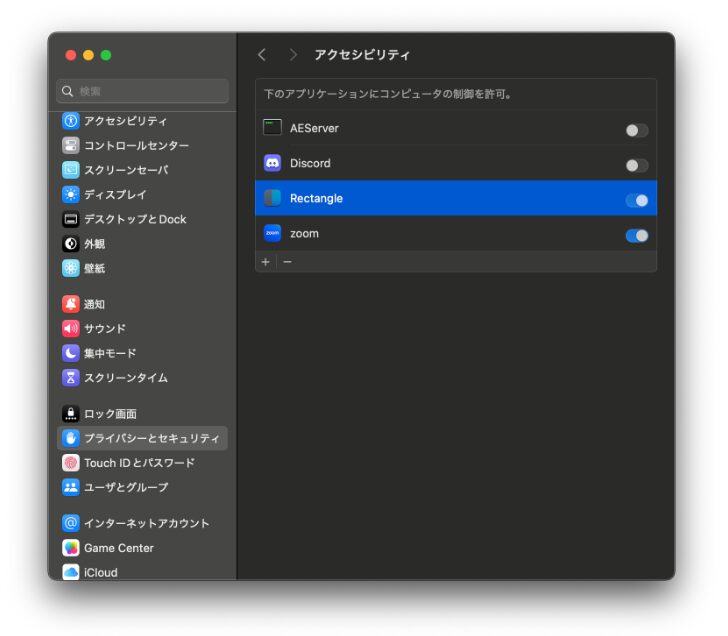
Macの画面分割アプリ『Rectangle』の使い方
ここからはRectangleの使い方について、読み込みに特化したガビガビGIFで分かりやすく説明していきます。
分かりやすさのため、ショートカットはデフォルトとします。
画面を最大化する
かなり良く使う基本機能です。誰しも大きい画面でブラウジングしたいですからね。
- Ctrl + Opt + Enter :画面を最大化する
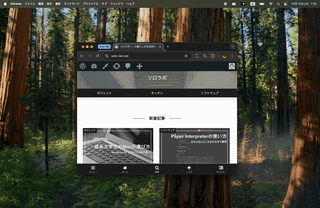
画面を左右に2分割する
あなたが求める基本的操作2です。これができなきゃ画面分割アプリとは言えませんね。
- Ctrl + Opt + ← :1/2サイズで左に移動
- Ctrl + Opt + → :1/2サイズで右に移動
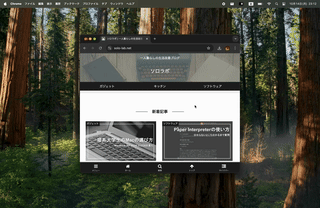
画面を上下に2分割する
私は正直使ったことないですが、ターミナルみたいな横方向に文字が伸びる画面で使うことがあるんですかね。
- Ctrl + Opt + ↑ :1/2サイズで上に移動
- Ctrl + Opt + ↓ :1/2サイズで下に移動
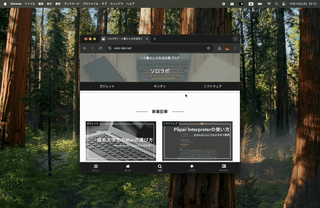
画面を上下左右に4分割する
画面が小さくても問題ない場合はこれを使いたいですね。私はYoutubeとかターミナルに使います。
- Ctrl + Opt + U :1/4サイズで左上に移動
- Ctrl + Opt + I :1/4サイズで右上に移動
- Ctrl + Opt + K :1/4サイズで右下に移動
- Ctrl + Opt + J :1/4サイズで左下に移動
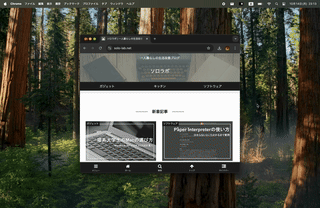
画面を左中右に3分割する
これはYoutubeのライブコメントをちょっと長く表示したいときとか、Xでタイムラインを多く表示したいときとか、縦長であることがメリットになる画面に使えます。
- Ctrl + Opt + D :1/3サイズで左に移動
- Ctrl + Opt + F :1/3サイズで中央に移動
- Ctrl + Opt + G :1/3サイズで右に移動
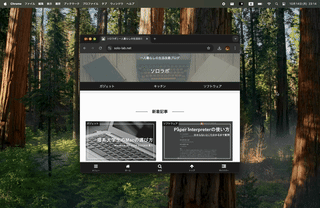
1/3サイズの画面がある横でメインの作業をしたい場合は、2/3サイズの画面を使うのが良いです。
- Ctrl + Opt + E :2/3サイズで左に移動
- Ctrl + Opt + T :2/3サイズで右に移動
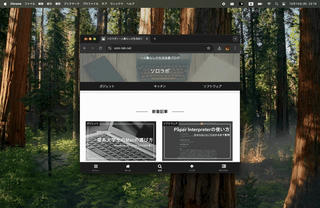
マウスで画面分割する
Windows信者もこれにはびっくり、マウスでも画面分割できます。
マウスを使ってブラウジングしていて、キーボードに手を伸ばすのが面倒なときに使えます。
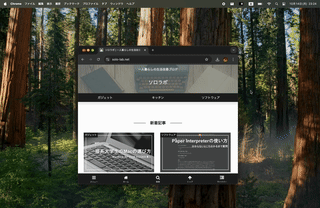
Macの画面分割アプリ『Rectangle』のおすすめ設定
ここからは、Rectangleを愛用して研究室の人たちにまでおすすめしている私が、おすすめ設定を紹介します。
マウスによる画面分割をWindows風にする
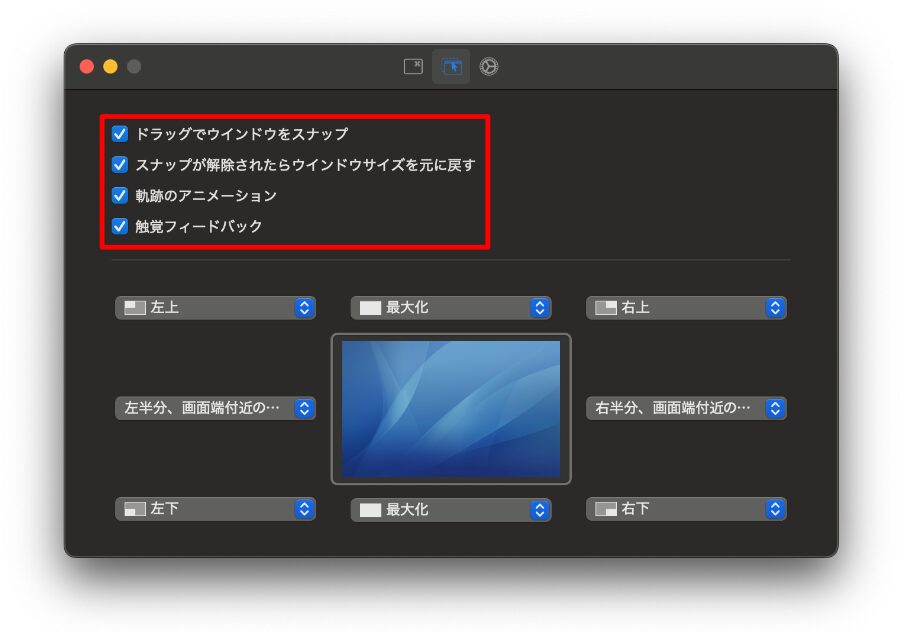
WindowsユーザーはなにかとMacの画面分割をバカにしてきますが、このように全てにチェックを入れたらWindows風の画面分割になります。
私は画面を最大化するときに、画面の上側を掴んで雑に放り投げます。そのときに軌跡のアニメーションがちらっと見えたり、触覚フィードバックでトラックパッドから振動が来たりすると、最大化が完了する前に最大化が上手くいったことが分かるので、楽です。
ログイン時に起動する
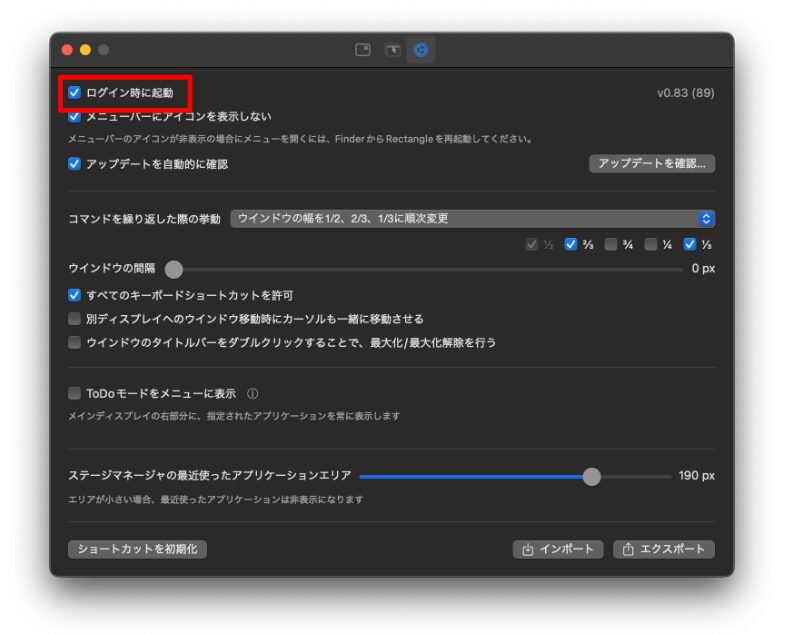
MacをデェーンwwwしたらRectangleが自動で起動するようにします。
こうすることで、手動でRectangleを起動させずとも最初から画面分割することができます。
メニューバーのアイコンを隠す
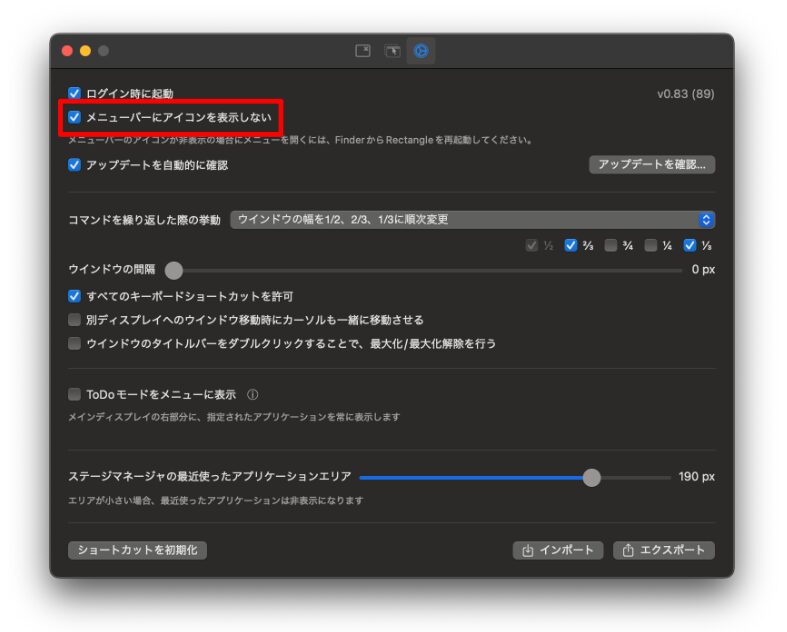
メニューバーはとっ散らかると困ることがあるので、消します。
Rectangleは1回設定したら二度と開かないので。
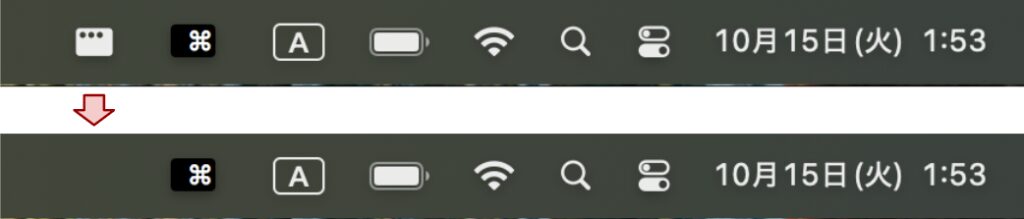
アップデートを自動で確認させる
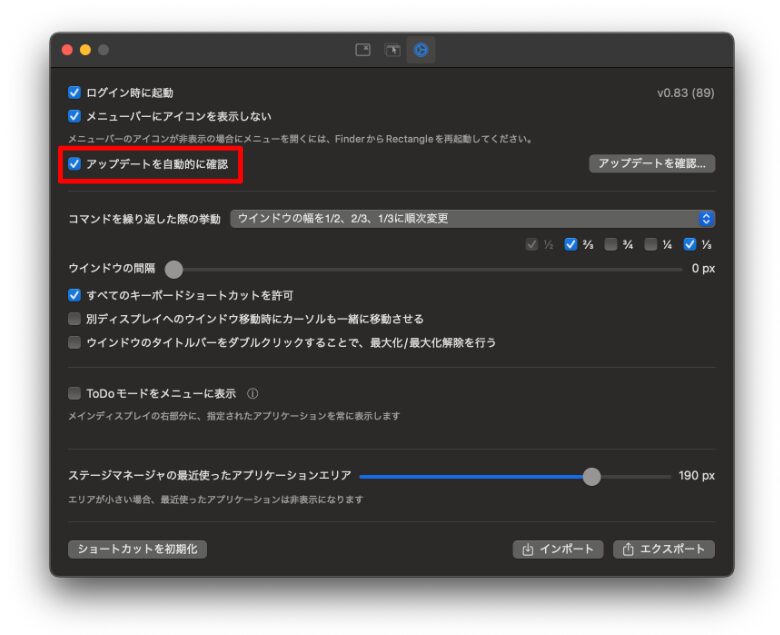
アップデートを手動に頼ると、一生アップデートせずに忘れるので、自動で確認してくれるようにします。
ディスプレイ間を移動できるようにする
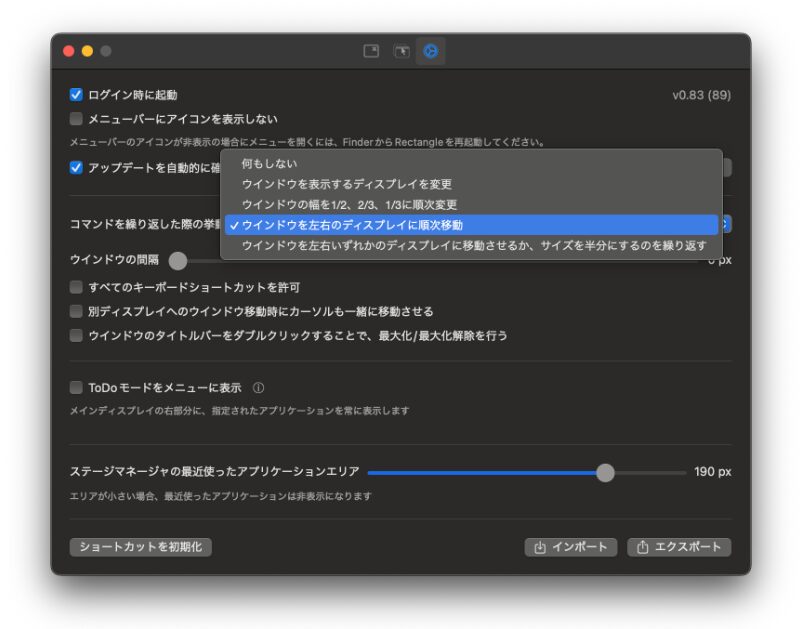
マルチディスプレイでもマウスを使わずに画面を操作したいので、このように設定します。
このように設定すれば、例えば「Ctrl+Opt+→」を連打しとけばディスプレイ間を1/2サイズの画面がディスプレイ間を縦横無尽に移動するようになります。
これは次の使うショートカットだけ設定するに通じますが、Rectangleでは少ないショートカットで必要な機能を実現するためにこのような設定をおすすめしています。
使うショートカットだけ設定する
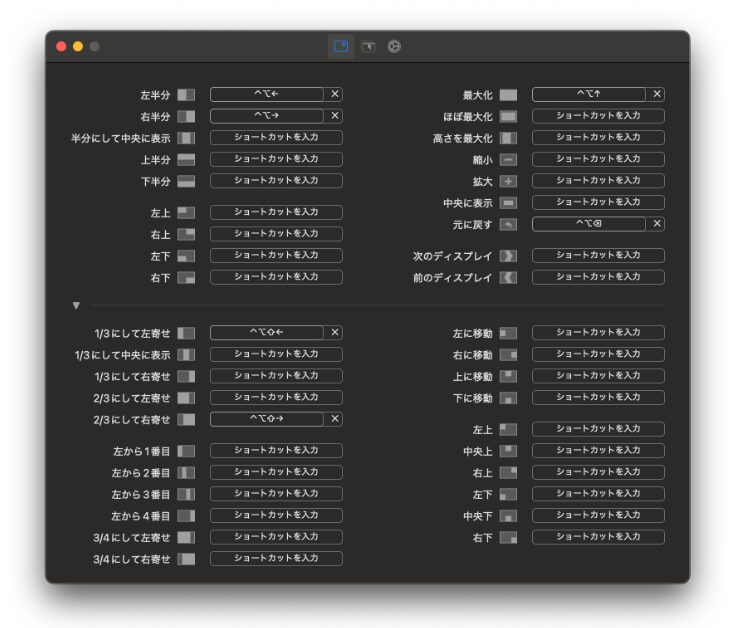
私はなるべくキーボードから手を動かしたくないので、たくさんのアプリでショートカットを覚えています。
たくさんのアプリでショートカットを使うので、それぞれのアプリのショートカットが競合されると困るのです。例えば、VSCodeやGoogle Chromeのショートカットが、画面分割アプリごときに競合されると困ります。
そこで、必要なショートカットだけを残す勇気を持つのです。
まとめ:Macの画面分割アプリ『Rectangle』を使え
今回はMacの画面分割アプリ『Rectangle』について紹介しました。
現状、Macで使える画面分割アプリとしては最良のものだと思うので、ぜひ末永くお付き合いください。

他にもガジェット・キッチン・ソフトウェアについて一人暮らし生活を改善するための記事を書いているので、読んでいただけるととても嬉しいです!



コメント